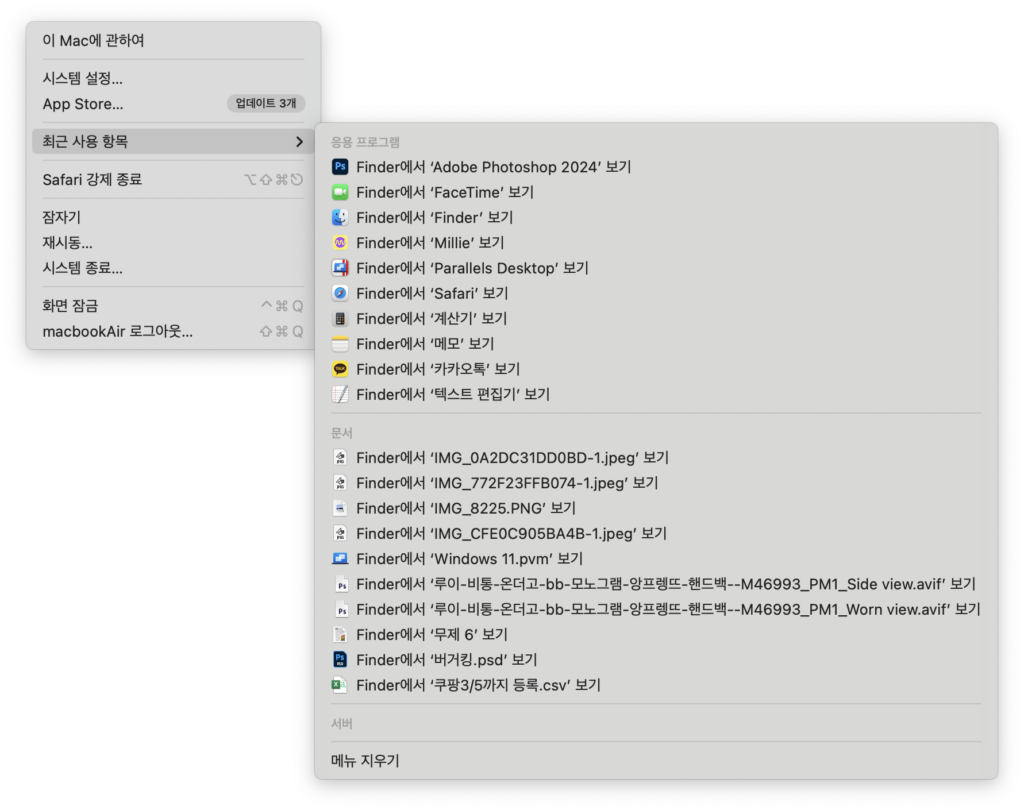맥을 사용하다보면 프로그램에 따라 상단에 여러가지 상태 아이콘이 생기는데
저건 맥의 프로그램 작동방식에 따라서 순서가 결정되는데 저 아이콘들의 순서를 변경할 수 있다.
맨 오른쪽에 있는 날짜와 그 옆에 있는 제어센터 아이콘만 빼고 모든 아이콘의 순서를 바꿀 수 있다.
심지어 위에 보이는 재생관련 아이콘들도 하나로 묶여 있는게 아니라 하나씩 개별로 순서를 변경할 수 있다.
맥 상단 상태 아이콘 순서변경하는 방법
바꾸고 싶은 상태 아이콘 위에서 cmd 버튼을 누른채 클릭 후 드래그를 해주면 아이콘의 순서를 마음대로 바꿀 수 있다.
특정 상태 아이콘은 cmd를 누른채 아래쪽으로 끌어오면 Dock을 제거하는 것처럼 상태 아이콘을 제거할 수 있다.
상태 아이콘 추가 방법
- 시스템 환경설정 으로 이동한다. ( > 시스템 설정)
- “제어센터”를 클릭한다.
- 왼쪽 메뉴에서 “상태 아이콘” 을 선택한다.
- 사용할 상태 아이콘을 ‘메뉴 막대에서 보기’를 활성화 시켜준다.
- 그럼 끝
맥에서 거의 사용한 적은 없지만 알아두면 유용한 기능
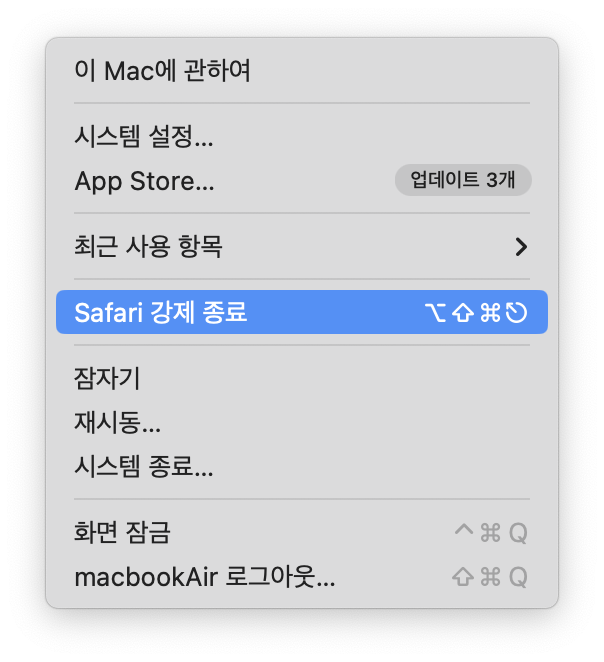
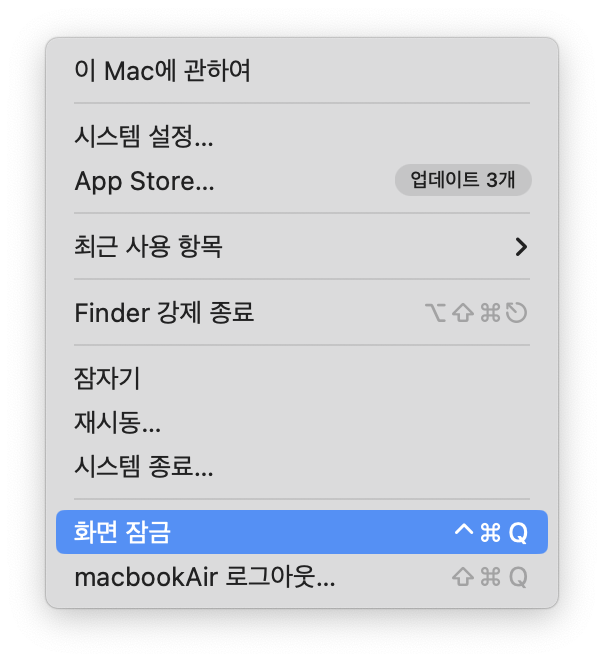
왼쪽 상단의 사과 모양을 클릭하고 들어가면 강제 종료라는 메뉴가 있는데
그 상태에서 shift키를 누르면 현재 실행 중인 응용프로그램을 강제 종료할 수 있는 버튼으로 변경된다.
cmd+opt+esc를 누르면 응용프로그램 강제 종료 창이 뜨면서
내가 원하는 프로그램을 강제 종료시킬 수 있고 cmd+opt+shift+esc를 누르면 실행중인 프로그램을 바로 강제 종료 시킬 수 있는 간편한 기능이다.
항상 cmd+opt+esc를 눌러 실행중인 앱을 선택하고 강제 종료를 시켜줬는데
이 단축키만 외워두면 한번에 강제 종료를 시켜줄 수 있는 편리한 기능이다
그리고 나는 잘 사용 안했지만 ‘화면 잠금’ 기능도 ctrl+cmd+Q를 누르면 손 쉽게 화면 잠금 모드로 들어간다.
잠자기와는 다르게 화면을 비밀번호 입력하기 전 화면으로 전환해준다.
최근 사용 항목 보기
이 기능은 거의 포토샵이나 일러스트 같은 프로그램에서만 자주 사용하던 기능인데
이것도 왼쪽 상단 메뉴의 사과 아이콘을 클릭하면 최근 사용 항목을 볼 수 있어서 바로 실행을 하거나
최근 사용 항목 목록에서 cmd키를 누르고 있으면 최근에 사용한 항목이 있는 폴더로 바로 이동할 수 있는 기능이 생긴다.
맥은 위쪽 메뉴에서 cmd, opt, shift를 누를때마다 숨겨진 기능들이 나타나곤 하는데 이런 기능을 찾아내는게
맥을 사용하면서 즐길 수 있는 소소한 재미다.