맥북이나 아이맥에 아이폰을 백업하려는데 용량이 부족하다면
광고
아이폰을 아이맥에 연결해서 백업을 하려고 하는데
아이폰 백업용량이 아이맥의 남아 있는 용량보다 커서 아이맥에서 백업을 할 수가 없다.
그래서 아이폰의 백업파일 저장경로를 외장하드로 변경하려고
아이튠즈나 폴더에서 쉽게 변경할 수 있을 줄 알고 찾아봤더니 그런 설정이 없고
무조건 애플의 ‘터미널’을 실행해서 저장경로를 변경해 줘야 하더라
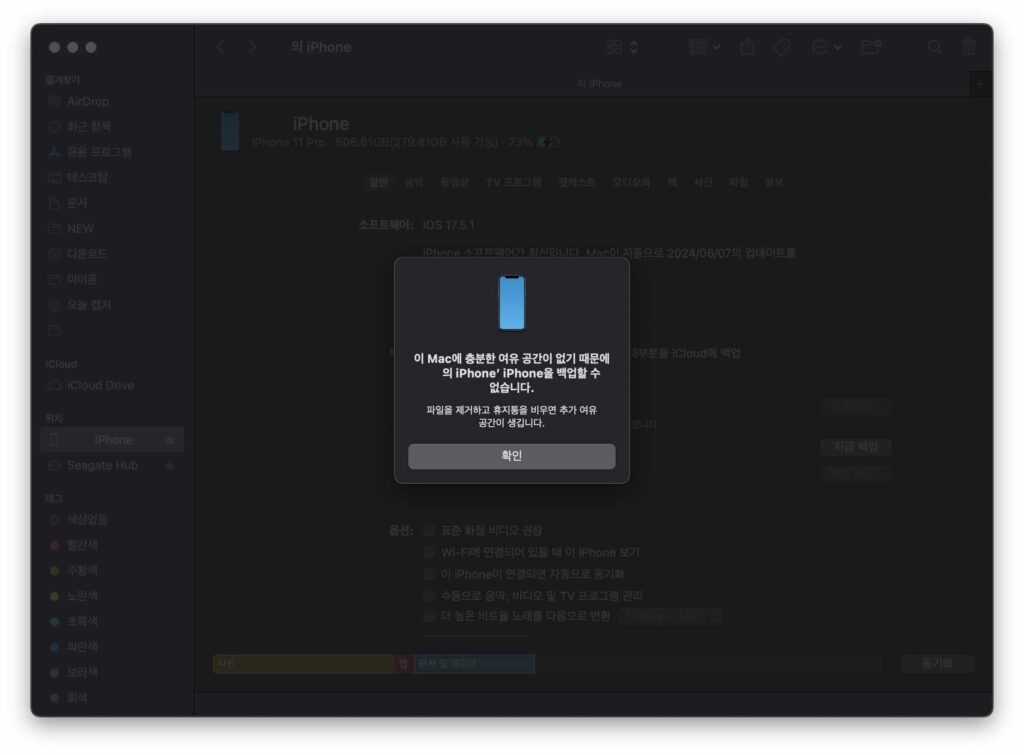
이 Mac에 충분한 여유 공간이 없기 때문에 _____의 iPhone’ iPhone을 백업할 수 없습니다.
파일을 제거하고 휴지통을 비우면 추가 여유 공간이 생깁니다.
맥북이나 아이맥에 그냥 아이폰을 백업하게 되면
특정 경로에 백업파일이 저장되는데 나처럼 저장공간이 부족하면 이런 경고가 뜨면서 저장을 할 수 없다고 한다.
광고
아이폰 백업 경로를 외장하드로 변경하기
원래 디폴트로 설정되어 있던 경로를 외장하드의 저장경로로 변경해줘야 한다.
이런 설정 없이 아이폰을 맥에 연결하고 ‘지금 백업’을 클릭하면 아래와 같은 폴더에 저장이 된다.
/Users/사용자 컴퓨터 이름/Library/Application Support/MobileSync/Backup
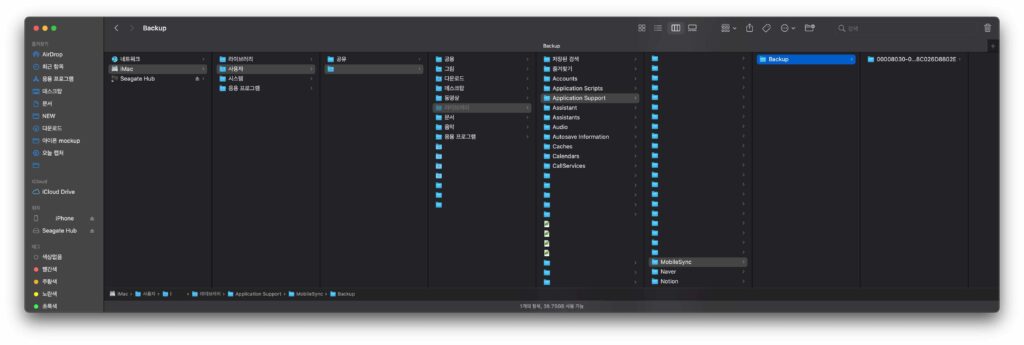
참고로 라이브러리로 이동하는 방법은 상단 메뉴바에서 [이동]을 누른뒤 opt키를 누르고 있으면 ‘라이브러리’폴더 이름이 생긴다. 그걸 눌러서 이동할 수 있다.
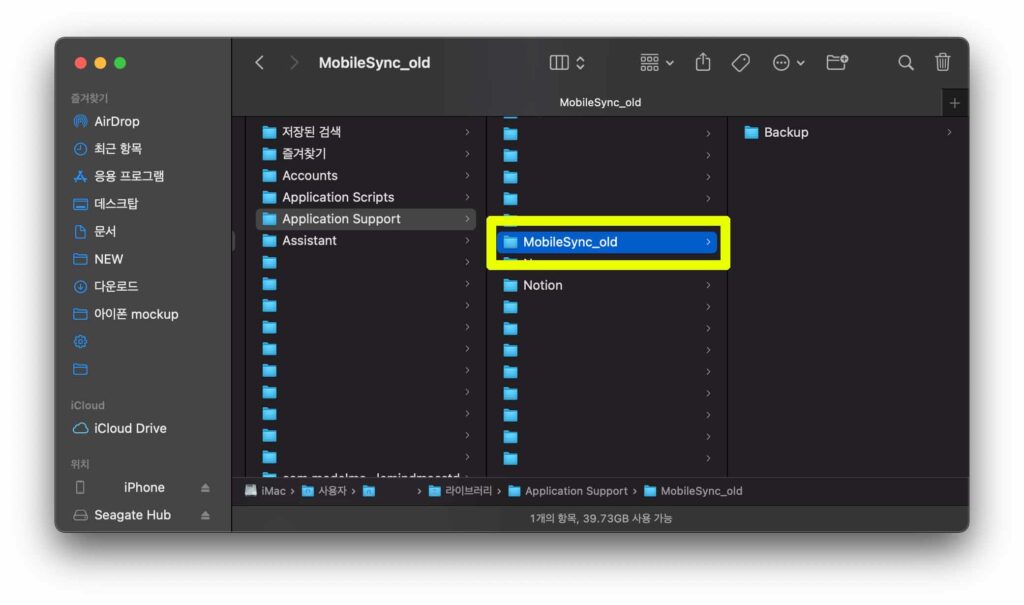
1.경로에 있는 MobileSync이름을 변경해준다.이름은 마음대로 해도 상관이 없다.
나는 MobileSync_old라고 바꿨다.
이렇게 해야 아이폰 백업의 기본 폴더가 사라진걸로 인식하기 때문이다.
일단 이름만 변경하고 다음 단계로 넘어간다.
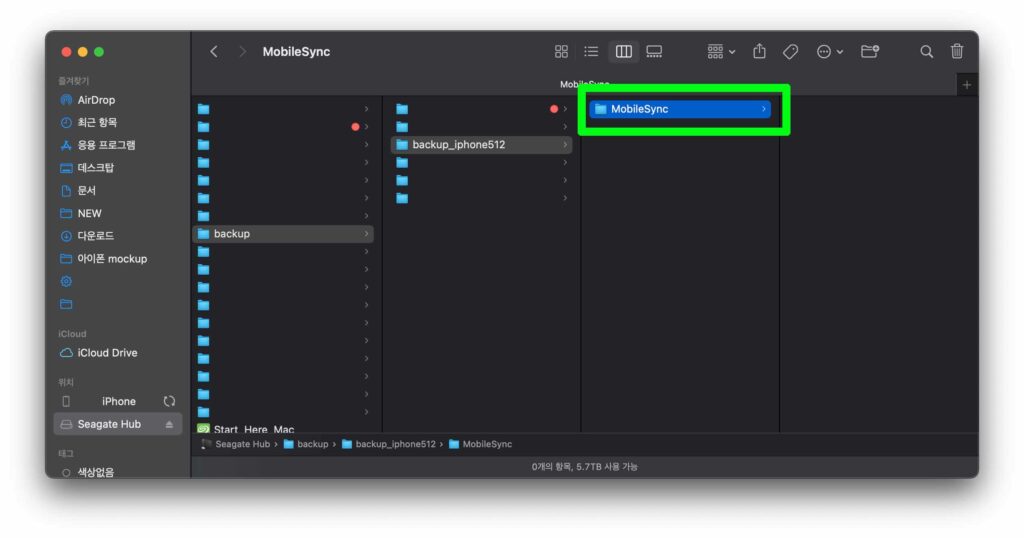
2. 외장하드에 백업하고 싶은 경로에 폴더를 만들고 그 안에 “MobileSync”폴더를 만들어준다.
대소문자 구분을 잘 해야 하고 정확히 써야 한다.
MobileSync 상위폴더의 이름은 아무거나 지어도 되지만 반드시 MobileSync폴더는 만들어야 한다.
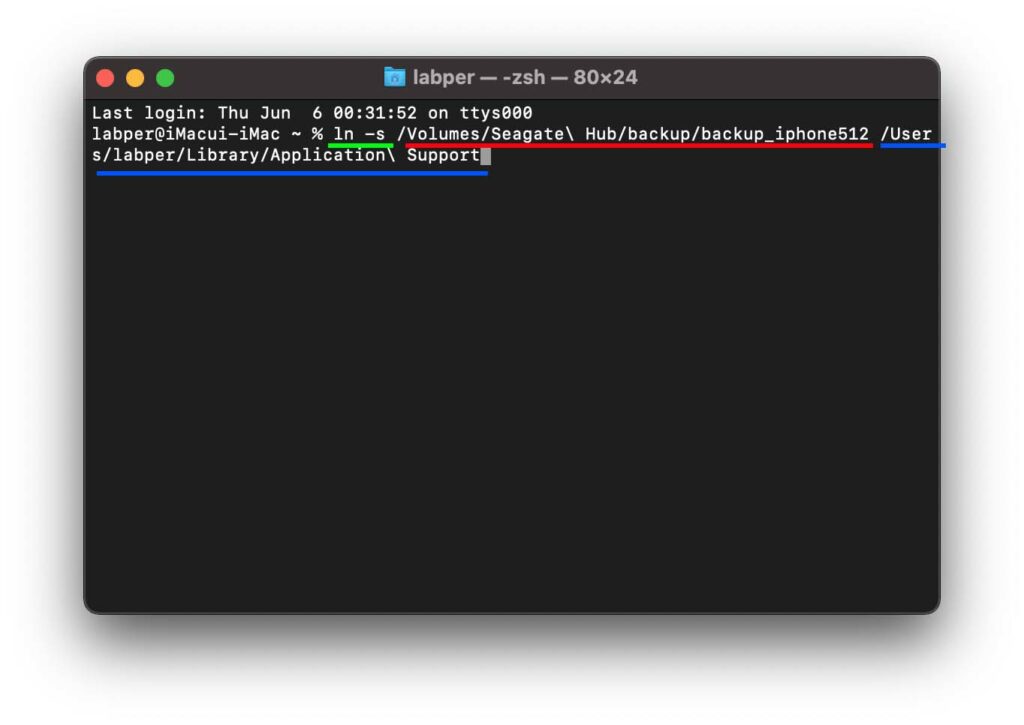
3. 터미널을 실행하고
다음을 입력해준다.
ln -s, 외장하드 경로, 어플리케이션 폴더 경로
광고
터미널을 실행한 뒤 ln -s를 입력하고 한칸 띄우고(위의 초록색 줄)
백업을 저장할 외장하드 폴더의 경로를 터미널 창으로 드래그 한다.
아래의 폴더 이미지를 보면 초록색으로 된 폴더를 터미널 창으로 드래그 해서 넣으면 터미널에 자동으로 경로가 표시된다.(위의 빨간색 줄)
그리고 이어서 라이브러리 폴더 안의 Application Support폴더를 드래그해서 터미널에 넣어 준다.(위의 파란색 줄)
마지막으로 엔터키를 눌러주면 끝
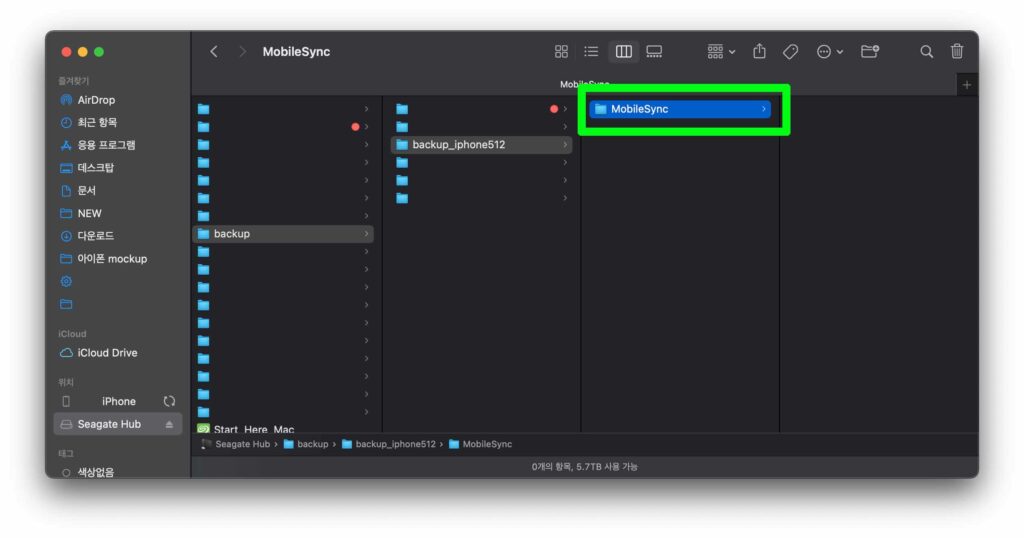
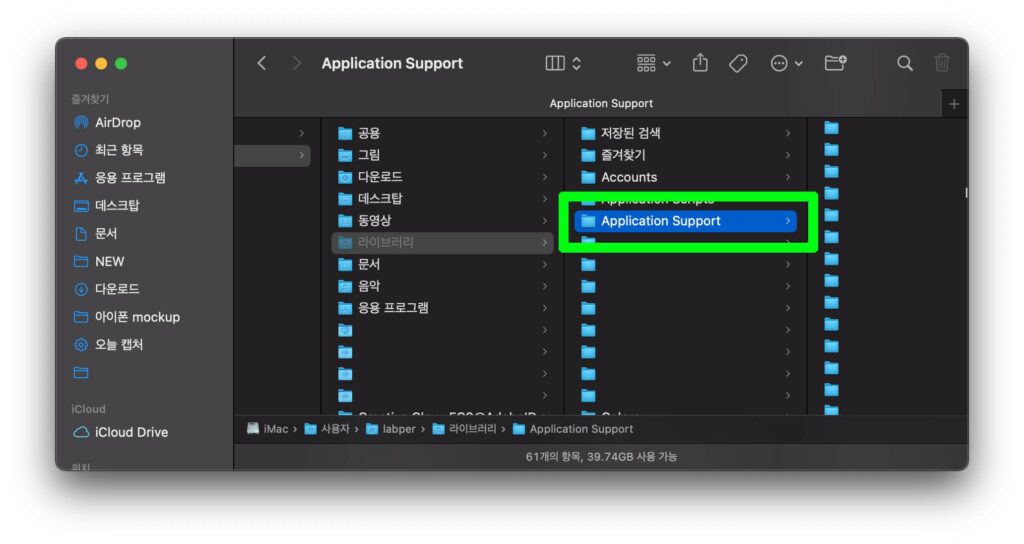
저장될 외장하드 경로가 생긴다
위 과정을 제대로 따라했다면
Application Support 폴더안에 MobileSync 폴더 바로가기 버튼이 생긴다.
터미널 과정을 거치지 않고 그냥 백업을 진행했다면
디폴트 값인 MobileSyne폴더에 저장이 되는데
이 폴더 이름을 그대로 써서 바로가기를 만든뒤 컴퓨터의 MobileSyne폴더에 저장되는게 아닌
외장하드에 있는 MobileSyne폴더에 저장하게 만들기 위해서 이 과정을 진행한거다.
광고
여기까지 됐다면 외장하드에 아이폰 파일을 백업할 준비는 모두 끝났다.
이제 아이폰을 연결해서 폴더에서 백업하기 과정만 남았다.
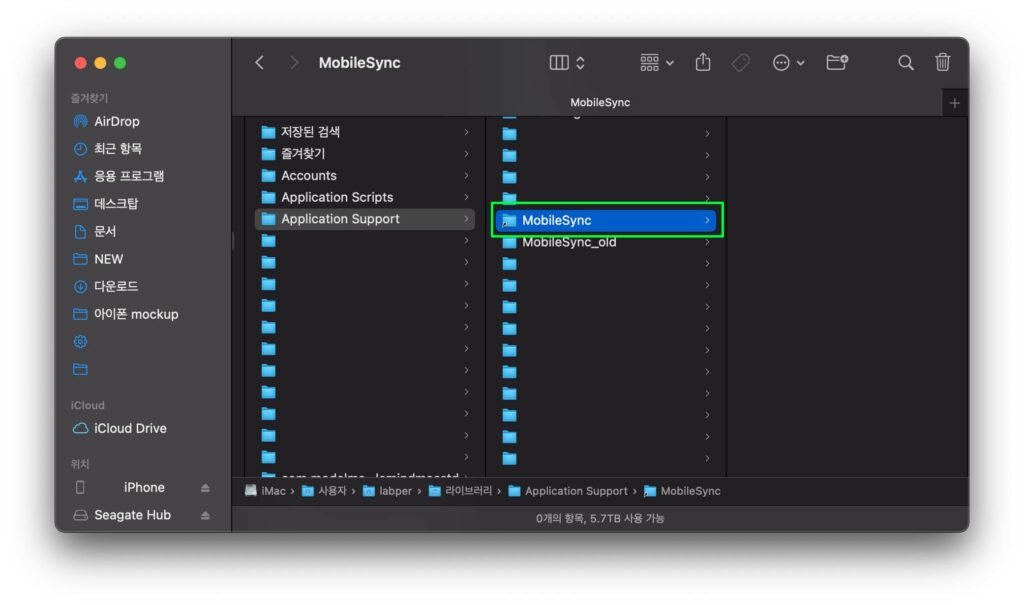
아이폰을 연결하고 백업을 진행한다.
이 과정은 누구나 다 알지만 이것만은 하지 말아야 한다.
아이폰을 연결하고 ‘지금 백업’ 버튼을 누르면 팝업창이 하나 뜨는데
iPhone 백업을 암호화하겠습니까? 라고 뜨면 무조건 “암호화 안 함”으로 선택하는게 좋다.
‘백업 암호화’가 디폴트 값으로 되어있어서 무심코 누르게 되면
아이폰으로 직접 암호 6자리를 누르게 되는데
예전에 한번 이걸로 백업 암호화를 만들어 다시 복원을 하는데
백업할때 만든 암호를 아무리 입력해도 비밀번호가 틀렸다고 나와서
몇날 몇일을 고생하고 결국 백업을 못받았던 기억이 있다!
그 뒤로 다시는 백업 암호화를 하지 않는다!
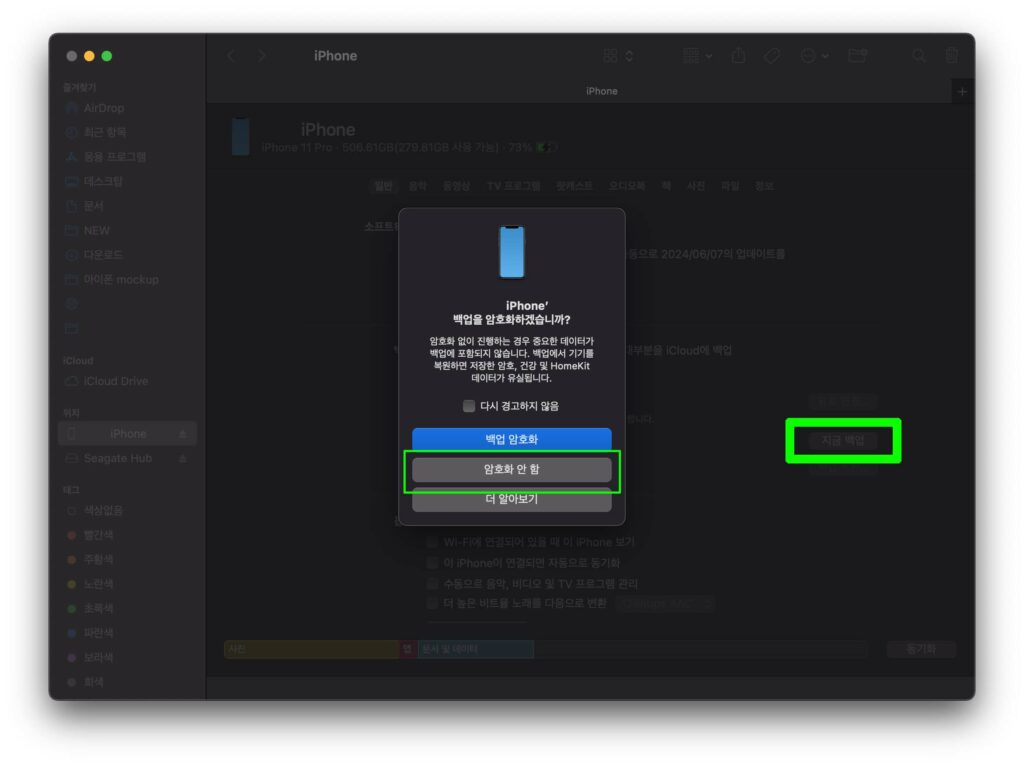
외장하드에 연결해서 백업을 하면 용량에 따라 다르겠지만
나의 경우는 생각보다 오래걸렸다!
외장하드의 속도가 느려서인지.. 아이맥의 속도가 느려서인지..
자기전에 백업을 했고 자고 일어났을때 백업이 완료 됐다.