맥(macOS)에서 여러 개의 파일 이름을 한 번에 쉽게 변경하는 방법
맥을 사용하다 보면 종종 파일이름을 일괄로 변경해야 할때가 있다.
옛날에는 오토메이터 같은 걸 이용했었는데
훨씬 쉽게 변경하는 방법이 있다.
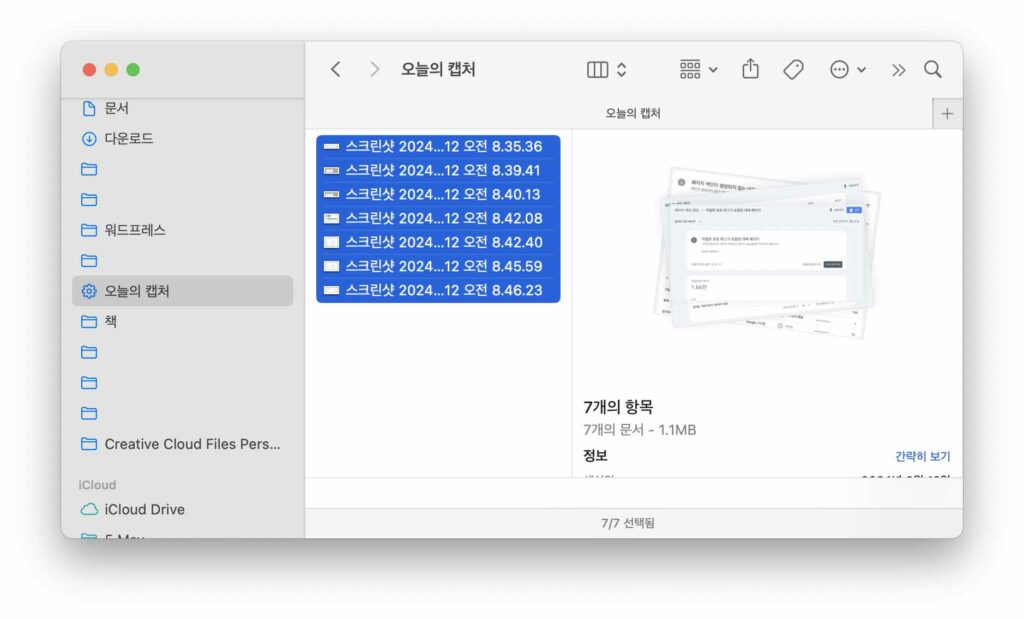
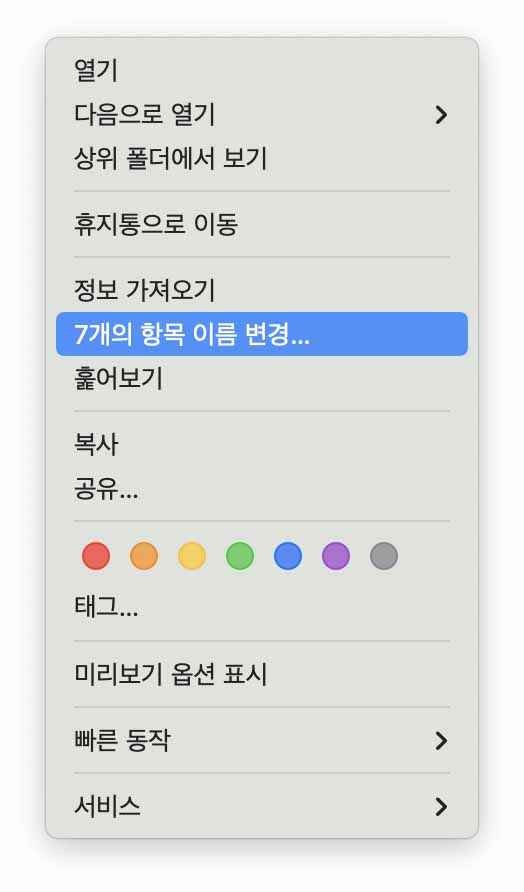
파인더에서 파일을 변경하고 싶은 파일을 모두 선택 한 뒤 마우스 오른쪽 버튼을 클릭하고
“_개의 항목 이름 변경…” 버튼을 클릭한다.
맥 파일 이름 일괄 변경하기 옵션
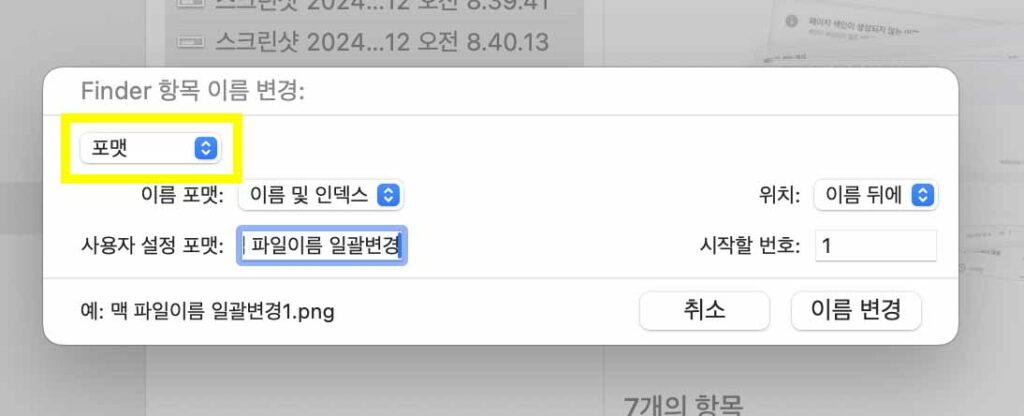
왼쪽상단의 ‘포맷’을 선택해준다.
- 이름 바꾸기 대화 상자에서 ‘대체하기’, ‘추가하기’, ‘형식 지정하기’ 중 원하는 방식을 선택합니다.
- 이름 및 인덱: 선택한 파일들의 이름을 특정 텍스트로 일괄 변경하고 이름 앞이나 뒤에 번호를 추가한다.
- 이름 및 카운터: 선택한 파일들의 이름을 특정 텍스트로 일괄 변경하고 이름 앞이나 뒤에 00001 로 시작하는 번호를 추가한다.(시작 번호는 변경할 수 있다)
- 이름 및 날짜: 선택한 파일들의 이름을 특정 텍스트로 일괄 변경하고 이름 앞이나 뒤에 변경하고 있는 시점의 날짜와 시간을 추가 한다.(자동으로 날짜와 시간이 추가된다.)
- 변경 사항을 확인하고 ‘변경’ 버튼을 클릭하여 완료하면 된다.
조금 복잡한 방법을 원한다면 아래와 같은 방법도 있다.
- 터미널(Terminal) 사용하기:
- 터미널 애플리케이션을 연다.
- 파일이 있는 디렉토리로 이동한다. 예:
cd ~/Desktop/myfolder/ rename명령어를 사용하여 파일 이름을 변경한다. 예:for file in *.jpg; do mv "$file" "NEW_PREFIX_$file"; done
이 명령은 모든.jpg파일 앞에NEW_PREFIX_를 붙인다.- 다른 패턴이나 조건을 적용하고 싶다면, 적절한 쉘 스크립트 구문을 사용하면 된다.
- 자동화 앱(AppleScript, Automator) 사용하기:
- ‘Automator’ 앱을 열고 ‘새로운 작업’을 만든다.
- ‘파일 및 폴더’ 카테고리에서 ‘이름 바꾸기’ 관련 액션을 찾아 워크플로우로 드래그한다.
- 필요한 옵션을 설정하고, 저장한 다음 실행하여 파일 이름을 변경한다.
이 중 사용자가 가장 편리하게 느끼는 방법을 선택하여 사용하면 된다.
물론 처음에 알려준 방법이 가장 쉽고 편리하다.
참고로 처음에 선택한 왼쪽 상단의 ‘포멧’이 아니라
다른 옵션을 선택해도 되는데
-텍스트 대치
-텍스트 추가
이렇게 2가지 옵션이 더 있다.
한글로 쉽게 설명이 되어 있고
아래쪽에 예시가 나오기 때문에 원하는 방법으로 사용해 보고 각 상황에 맞춰 쓰면 된다.