애플 캘린더에 이런 기능이 있었다고
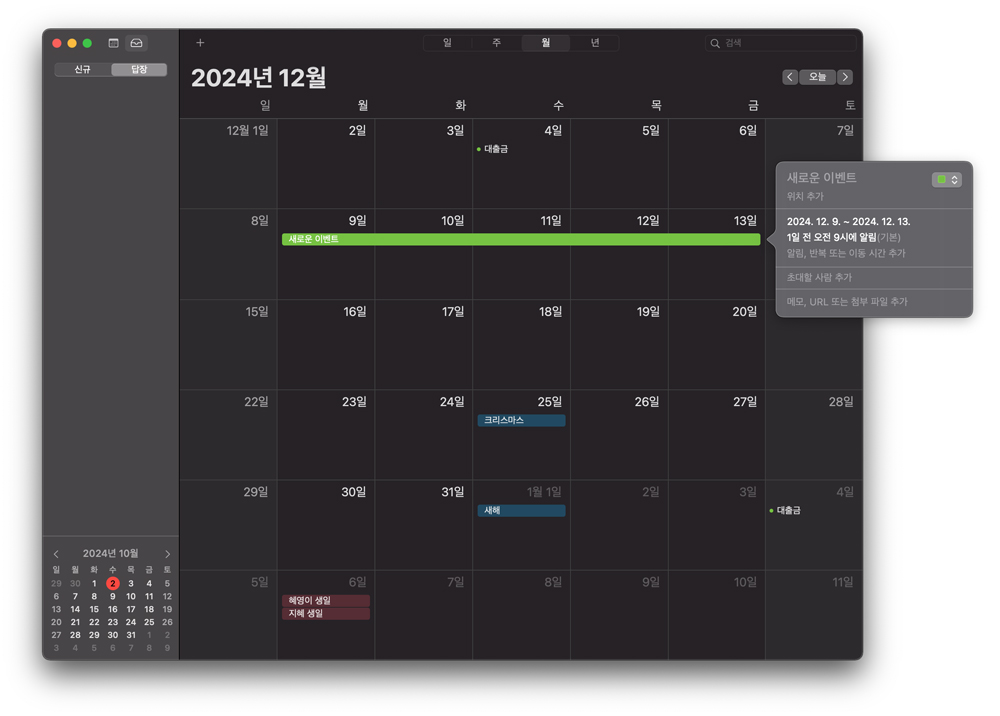
애플 기본 캘린더를 자주 사용하는데 이런 기능이 있는지는 몰랐다
캘린더에 기록할 일정 중 이틀 이상되는 일정을 생성할때 더블클릭 후에 원하는 날짜를 입력했었는데
마우스로 시작날짜를 클릭 후 끝나는 날짜까지 드래그를 하면 자동으로 이어지는 이벤트를 바로 기록할 수 있었다!
10년 넘게 맥을 사용하면서 캘린더에 이런 기능이 있는지 몰랐다!
너무 편리한데?!
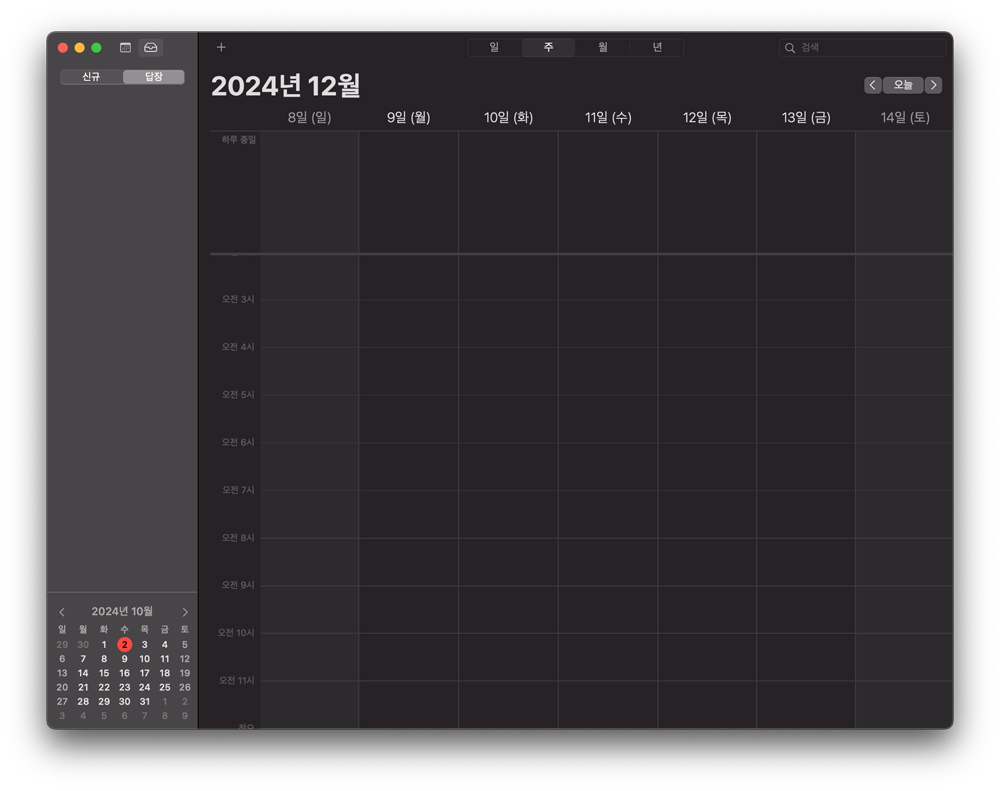
애플 캘린더 주간 보기에 있는 몰랐던 기능
애플 캘린더에서 일, 주, 월, 년 이렇게 4가지 옵션으로 캘린더를 볼 수 있는데
주간 일정 보기에서 ‘하루종일’이라고 되어 있는 칸 바로 아래에 있는 가로줄을 마우스로 드래그하면
하루 종일 진행되는 이벤트의 칸의 길이를 늘이거나 줄일 수 있다.
항상 월간 보기를 메인으로 사용하고 있어서 주간 보기 기능을 거의 사용하지 않았는데
이제 애플 캘린더를 좀 더 적극적으로 활용하면서 써봐야지
그리고 월간보기 옵션에서
왼쪽 상단에 있는 +버튼을 클릭하면 빠른 이벤트 생성을 할 수 있다.
여기에 더하기 버튼이 있는 줄 처음 알았다
이게 빠른 이벤트 생성 기능인지도.. 당연히 몰랐다.
사용방법은 +버튼을 클릭한 뒤 나오는 예시 문장처럼
날짜와 시간과 일정 내용을 기록한 뒤 엔터를 누르면
자동으로 입력한 날짜와 시간에 일정이 기록된다.
항상 원하는 날짜에 캘린더를 이동한 뒤에 새로운 이벤트를 작성했는데
가까운 날짜의 일정은 괜찮은데 먼 훗날의 이벤트는 이렇게 빠른 이벤트 생성을 쓰는게 훨씬 더 편하겠네
애플 캘린더 기능 모르는게 너무 많구나..
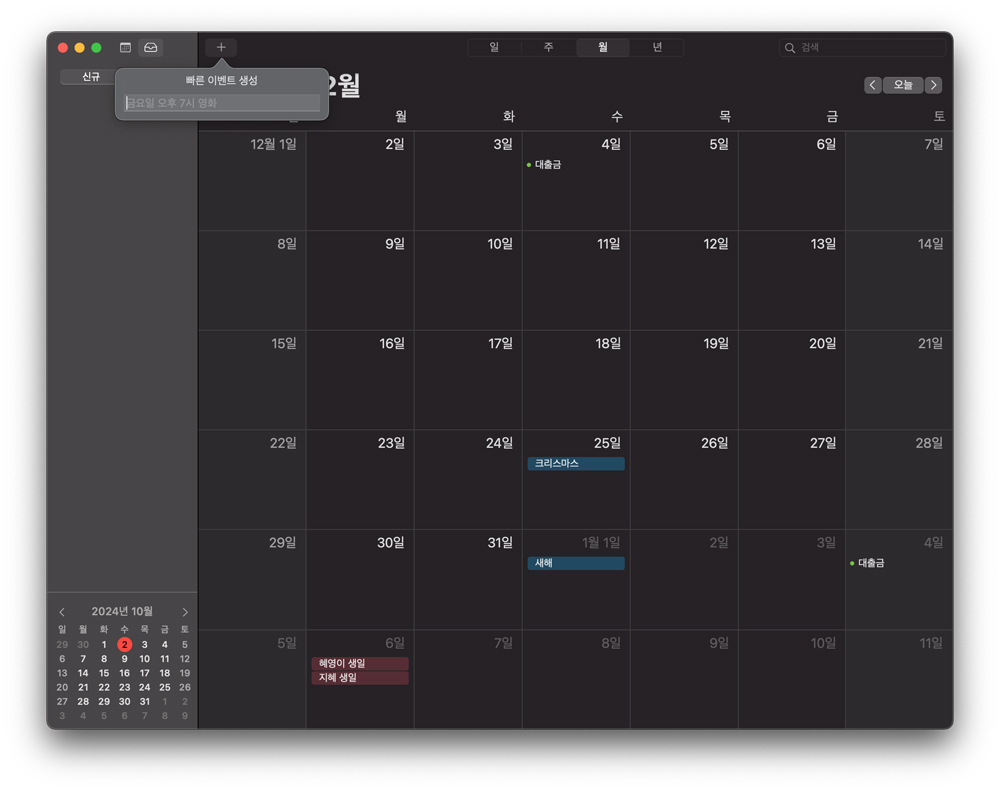
애플 캘린더 기본 설정 변경하기
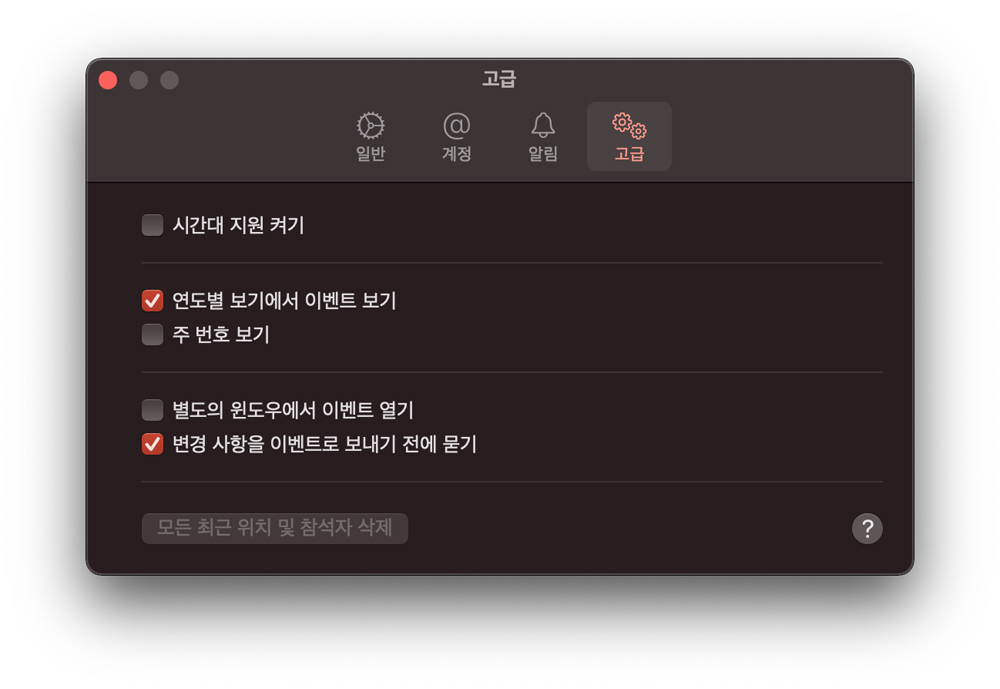
애플 캘린더 설정으로 들어가면 4가지의 옵션이 있는데
‘고급’설정으로 들어가서 ‘연도별 보기에서 이벤트 보기’를 체크해두자
기본 설정에서는 저기 부분이 체크가 안되어 있다.
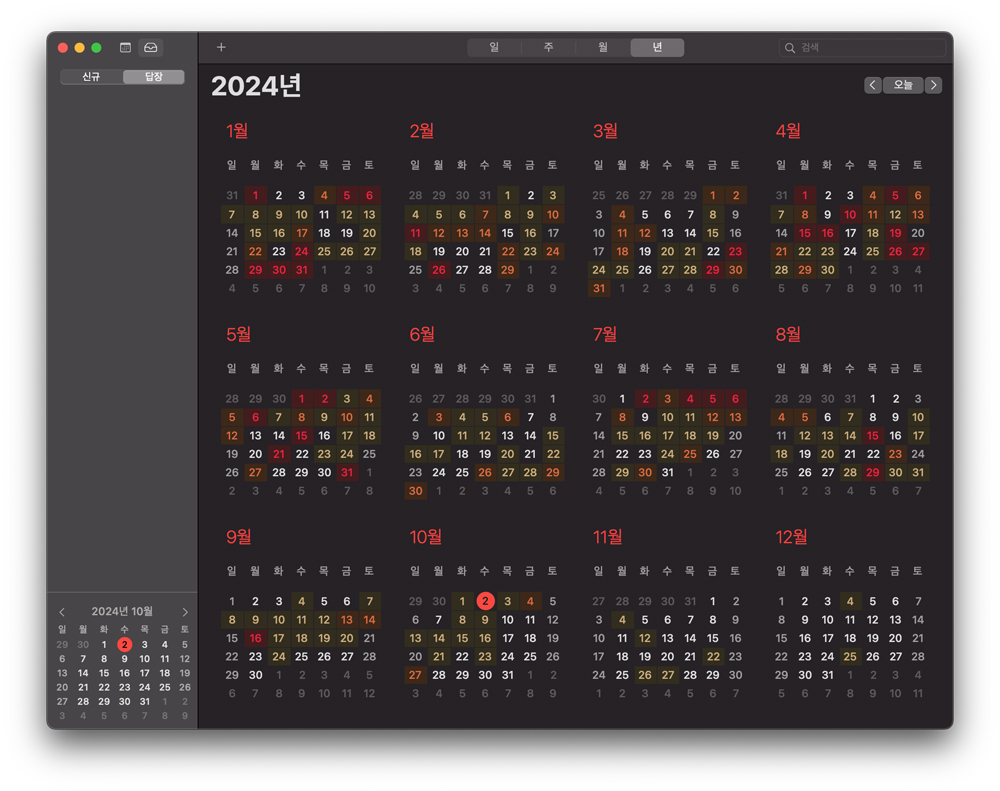
체크를 하면 위와 같이 이벤트가 있는 날짜에는 색상이 표기되어 나온다.
연간 일정을 한눈에 볼수 있으니까. 좋다
(예전에도 한번 이렇게 설정을 했었는데 까먹고 있었다)
그런데 색상이 노란색과 주황색, 그리고 빨간색이 있는데 이건 무슨차이일까?
1.노란색: 일정이 1개만 입력된 날
2.주황색: 일정이 2개만 입력된 날
3.빨간색: 일정이 3개 이상 입력된 날
이렇게 구분이 된거다.
빨간색이면 그날 일정이 많은 날이구나 생각하면 되겠다.
애플 캘린더 연간보기에서 날짜를 마우스로 한번 클릭하면
그날에 입력된 이벤트가 말풍선 형태로 나온다.
한눈에 전체 일정을 확인하기엔 년간 일정보기가 정말 편하다
애플 캘린더 적극 활용 잘하자!